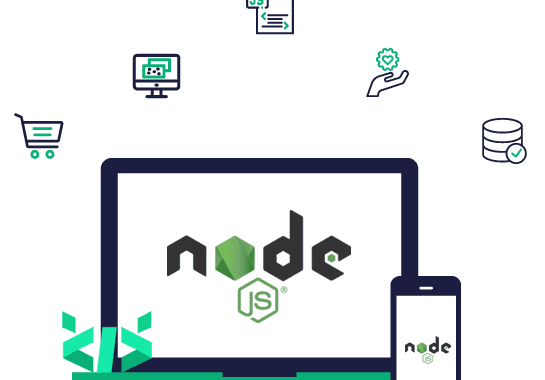
Welcome to our beginner’s guide on how to install Node JS on Windows! If you’re new to programming or looking to explore the world of web development, Node JS is a must-have tool in your toolkit. This open-source, cross-platform JavaScript runtime environment allows you to build scalable and high-performance applications. However, getting started with Node JS can seem daunting, especially if you’re not familiar with the installation process.
But fear not, as this step-by-step tutorial will walk you through the entire installation process on your Windows machine. From downloading the Node JS installer to verifying the installation, we’ve got you covered. So, let’s dive in and get you up and running with Node JS in no time. Whether you’re a budding developer or an experienced programmer looking to expand your skill set, this guide will be your go-to resource for all things Node JS installation on Windows. Let’s get started!
Node.js has gained immense popularity among developers for its ability to build fast and scalable network applications. Whether you’re working on a small project or a large-scale application, Node.js offers a range of benefits that make it an ideal choice for web development on Windows.
Firstly, Node.js is based on Chrome’s V8 JavaScript engine, which makes it incredibly fast and efficient. This means that you can write server-side JavaScript code that can handle a large number of concurrent connections without sacrificing performance.
Secondly, Node.js has a vast ecosystem of modules and packages available through its package manager, npm. This allows you to easily integrate third-party libraries into your projects, saving you time and effort in writing everything from scratch.
Lastly, Node.js is cross-platform, which means that you can develop your applications on Windows and deploy them on other platforms like Linux or macOS without any major modifications. This flexibility makes Node.js a great choice for developers who work on multiple operating systems.
Before we jump into the installation process, let’s take a look at the system requirements for running Node.js on your Windows machine. To ensure a smooth installation and optimal performance, make sure your system meets the following requirements:
– Operating System: Windows 7 or later
– Processor: 1 GHz or faster
– RAM: 512 MB or more
– Disk Space: 200 MB or more
It’s important to note that these are the minimum requirements, and for better performance, it’s recommended to have a more powerful system. Once you’ve confirmed that your machine meets these requirements, you’re ready to proceed with the installation.
To install Node.js on your Windows machine, you’ll need to download the Node.js installer from the official Node.js website. Here’s a step-by-step guide to help you through the process:
1. Open your preferred web browser and navigate to the official Node.js website at [https://nodejs.org](https://nodejs.org).
2. On the homepage, you’ll see two versions of Node.js available for download: LTS (Long Term Support) and Current. For most users, it’s recommended to download the LTS version as it provides stability and support for a longer period. Click on the LTS version to initiate the download.
Once the installer is downloaded, locate the downloaded file and double-click on it to start the installation process. The Node.js installation wizard will guide you through the steps, and you can choose the default options for most settings.
After the installation is complete, you can verify the installation to ensure that Node.js is successfully installed on your Windows machine.
To verify the installation of Node.js on your Windows machine, you can use the Command Prompt or PowerShell. Here’s how:
1. Open the Command Prompt or PowerShell by pressing `Win + R` and typing `cmd` or `powershell`, then press `Enter`.
2. In the Command Prompt or PowerShell window, type `node -v` and press `Enter`. This command will display the installed version of Node.js.
If you see the version number displayed, congratulations! Node.js is successfully installed on your Windows machine. If you encounter any errors or don’t see the version number, double-check the installation steps and try again.
To use Node.js and its associated tools from any directory in the Command Prompt or PowerShell, you’ll need to set up the Node.js environment variables. Here’s how to do it:
1. Open the Control Panel on your Windows machine.
2. Search for “System” and click on “System” from the search results.
3. In the System window, click on “Advanced system settings” on the left-hand side.
4. In the System Properties window, click on the “Environment Variables” button.
5. In the Environment Variables window, under “System variables,” scroll down and find the “Path” variable. Click on “Edit.”
6. In the Edit Environment Variable window, click on “New” and enter the path to the Node.js bin folder. By default, the path would be `C:\Program Files\nodejs`. Click on “OK” to save the changes.
With the environment variables set up, you can now use Node.js and npm (Node Package Manager) from any directory in the Command Prompt or PowerShell without having to specify the full path.
One of the key advantages of using Node.js is the vast library of packages and modules available through npm. npm, which stands for Node Package Manager, is a command-line tool that comes bundled with Node.js. It allows you to easily install, manage, and update packages for your Node.js projects. Here’s how you can install Node.js packages using npm:
1. Open the Command Prompt or PowerShell.
2. Navigate to the directory where your Node.js project is located using the `cd` command. For example, if your project is located in `C:\Projects\my-app`, you would use the command `cd C:\Projects\my-app`.
3. Once inside the project directory, you can use the npm command followed by the package name to install a package. For example, to install the popular Express framework, you would use the command `npm install express`.
4. npm will download the package and its dependencies and install them in a folder called `node_modules` within your project directory.
After the installation is complete, you can import the package into your Node.js application using the `require` function.
Now that you have Node.js and npm installed on your Windows machine, it’s time to run your first Node.js application. Here’s a simple example to get you started:
1. Open your preferred text editor and create a new file called `app.js`.
2. In `app.js`, add the following code:
“`javascript
const http = require(‘http’);
const server = http.createServer((req, res) => {
res.statusCode = 200;
res.setHeader(‘Content-Type’, ‘text/plain’);
res.end(‘Hello, World!’);
});
server.listen(3000, ‘localhost’, () => {
console.log(‘Server running at http://localhost:3000/’);
});
“`
Save the file and navigate to the directory where `app.js` is located using the Command Prompt or PowerShell. Run the following command to start the server:
“`bash
node app.js
“`
You should see a message indicating that the server is running at `http://localhost:3000/`. Open your preferred web browser and navigate to `http://localhost:3000/`. You should see the message “Hello, World!” displayed in the browser.
Congratulations! You have successfully run your first Node.js application on Windows.
While installing Node.js on Windows is generally a straightforward process, you may encounter some common issues along the way. Here are a few troubleshooting tips to help you resolve them:
1. Permission errors**: If you encounter permission errors during the installation process, try running the installer as an administrator by right-clicking on the installer file and selecting “Run as administrator.”
2. Firewall blocking**: If you’re behind a firewall, it may be blocking the Node.js installer from accessing the internet. Temporarily disable your firewall or configure it to allow the Node.js installer to access the necessary resources.
3. Conflicting installations**: If you have a previous version of Node.js installed on your machine, it’s recommended to uninstall it before installing the latest version to avoid conflicts. You can uninstall Node.js using the “Add or remove programs” feature in the Control Panel.
If you’re still encountering issues despite following these troubleshooting tips, it’s recommended to seek help from the Node.js community or forums where experienced developers can assist you in resolving your specific problem.
O7 Services is a leading technology partner with ISO 9001:2015 certification, innovative solutions, and 24/7 support, ensuring business success in the rapidly evolving tech landscape.
O7 Services is a leading technology partner with ISO 9001:2015 certification, innovative solutions, and 24/7 support, ensuring business success in the rapidly evolving tech landscape.
Leave a Reply